Xbox 360 Driver Game You Can Say That Again

You might think that random disconnections are only for wireless Xbox controllers, but you'd be wrong!
Wired controllers can also get disconnected from the PC or console for multiple reasons.
There could be a problem with the software, the PC, or the controller itself.
In this article, we'll give you a list of over 15 methods to troubleshoot your issue.
Xbox 360 Wired Controller Keeps Disconnecting From PC (Causes, Fixes)

Wired Controllers
1. Power Cycling The Controller

This solution is for those who experience the issue while playing on the Xbox console.
Power cycling the console is an excellent place to start for keeping the controller from disconnecting again.
Here's what you need to do:
- Press the X button on your console and hold it down for about 20 seconds.
- Once you release the button, wait for a couple of minutes before pressing the X button again to restart it.
- When it powers on, log into your Xbox account and connect the controller to the console.
The problem will hopefully not persist.
2. Update Firmware

If it's been a while since you've updated the controller firmware, it might be corrupted or outdated, causing the frequent disconnection issue.
To solve it, update the firmware through the console:
- Connect the controller to the console using a USB cable.
- Log into your Xbox account if you haven't already.
- Hit the Menu button on the controller in the shape of three horizontal lines.
- Choose Settings and then Device and Accessories.
- Find and select the controller that keeps disconnecting, and then choose Update.
- Click on Continue, so the system proceeds to find the updates.
You might get the "No updates needed" message.
Otherwise, wait for the update to complete before disconnecting the controller from the console.
3. Download Xbox Accessories Application

If you don't have a console, update the Xbox controller through the Xbox Accessories app.
- Type "Microsoft Store" in the Windows search box and launch the app.
- In the store's search bar, type in "Xbox Accessories." Once you've found it, hit the Get button to install it on your system.
- Connect the controller to your computer through a USB cable and launch the Xbox Accessories.
- The app will recognize the controller and update it, hopefully solving the issue you've been experiencing.
4. Update Controller Driver

If the controller driver is out of date, one of its signs is frequent disconnections during use.
You can update the driver with three methods:
A. Update Driver Through Device Manager
- Type "Device Manager" in the Windows search box and open the app.
- Search for Universal Serial Bus controllers in the list of devices and click on them.
- Once it expands, right-click on the USB Composite Device field and select Update Driver Software.
- Click on the Search automatically for updated driver software in the windows that pop open.
- Once Windows finds and downloads the latest driver, it'll appear on the screen.
Follow the instructions to install them.
B. Update Driver Using Third-Party Applications
There are utilities for recognizing and updating any driver that's out of date or corrupt.
They'll make the job easier on your part.
The first one is the Bit Driver Updater.
This tool has a Pro version, but the free version is enough for what you want to do:
- Download the Bit Driver Updater.
- Install and open the app and wait for the automatic scan to finish.
- Once it represents the scan results, find the Xbox driver in the list of available driver updates, and hit the Update Now button.
To solve the issue for all of your outdated drivers, click on the Update All button.
- Restart your PC and reconnect the controllers.
There's another utility named Driver Easy.
The free version will find and download the drivers you need, but you'll have to install them manually.
The Pro version automatically installs them on your system, as well.
- Download and install Driver Easy.
- Open the app and click the Scan Now button.
- If you have the Pro version, you can click the Update All button.
If not, click on the button next to the outdated drivers that say Update.
Once the download is over, install the drivers.
- Restart your PC and reconnect the controllers.
5. Update Or Reinstall Graphics Drivers

Sometimes, the problem occurs because of an outdated graphic driver.
First, try to use Windows to update your current driver:
- Type "Device Manager" in the Windows search bar and open the app.
- Expand the Display Adapters option from the list of devices.
- When you locate your graphics driver, right-click on it and select Properties.
- Click on the Driver tab and hit the Update Driver button.
- Select the Search automatically for the updated driver software option.
- Once Windows updates the driver, restart your PC.
- If the problem doesn't go away, go back and hit the Uninstall Device button this time.
Restart your PC, so the latest driver gets installed automatically.
The disconnection problem is more common among those with an NVIDIA driver installed.
NVIDIA has access to many system configurations and files, so there might be a conflict between NVIDIA and the Xbox controller.
There have been many reports that updating the NVIDIA drivers solved the issue.
- Head on to NVIDIA's website and download your computer's latest graphics driver version.
- If your browser gives you a choice between Running or Saving the file, choose Save.
- Disable any active Antivirus programs that might cause conflicts with the installation.
Close all the open programs, as well.
- Make sure you've logged in as the Administrator.
- Right-click on the file and choose Run as Administrator.
- Follow along with the steps of the installation one by one.
Choose a file path for the installation and click Proceed.
- Accept the license agreement.
- Choose the type of installation.
It's recommended to select the Custom/Advanced installation over the Express one.
- Check all the components listed and check the box next to Perform Clean Install.
That will remove all the previous profiles in the registry and restore the display system defaults.
- Click Next and wait for the installation to be over.
Restart your computer afterward.
6. Re-Enable The Game Controller In Device Manager

Disabling and re-enabling the Game Controller feature has worked for many users:
- Turn off the controller and type "Device Manager" in the Windows search box, and open the app.
- Click on the Human Interface Devices.
Once it expands, right-click on Game Controllers and select Disable from the drop-down menu.
- Wait a couple of seconds to ensure it has been disabled.
Now right-click on it again and choose to Enable this time.
- Restart your PC and reconnect the Xbox controller to check if the problem continues.
7. Stop The Device Association Service

- Type "Run" in the Windows search box to launch the app.
- Type "Services.msc" in the search bar and hit Enter.
- Once you launch the Local Services, find Device Association Service from the list, right-click on it, and hit Stop.
8. Tweak Power Management Settings Of Controller

Once the Windows goes into Power Saving Mode, it turns off or disconnects the devices that haven't been used for some time.
That could also be the case for the Xbox controller, and you have to turn this feature off:
- Type "Device Manager" in the Windows search box and run the app.
- Find the Xbox controller in the list, most probably located in Xbox adapter windows.
- Right-click on it and select Properties.
- Select the Power Management tab and uncheck the box next to Allow the computer to turn off this device to save power.
- Reboot the PC, reconnect the controller, and see if the issue disappears.
9. Disable NVIDIA Wireless Controller Service

When you or your computer install NVIDIA drivers, the NVIDIA Wireless Controller service gets installed automatically.
It helps you with the controllers, but it sometimes conflicts with them.
Many have reported that disabling this service has solved their issue:
- Type "Task Manager" in the Windows search box, open the app and navigate to the Services tab.
You can also type "Services" in the search box and open the app directly.
- Once you see the list, browser through it and find NVIDIA wireless controller service.
- Right-click on it and select Stop.
- Now, right-click again and select Properties.
- Next to Startup type, click on the field and choose Disabled.
10. Uninstall NVIDIA GeForce Experience

NVIDIA offers two control panels for tweaking the settings of the graphics card.
The first one is the classes NVIDIA control panel, and the second one is the NVIDIA GeForce Experience, which is more user-friendly.
NVIDIA GeForce Experience can sometimes cause conflicts with Xbox controllers and cause them to disconnect randomly.
- Type "GeForce Experience" in the Windows search box and click on the app.
- Click on In-Game Overlay Settings and then Disable the Stream (Experimental) feature.
If this doesn't help, uninstall the NVIDIA GeForce Experience:
- Type "control panel" in the Windows search box and open the app.
- Under Programs, click on the Uninstall a Program link.
- Locate NVIDIA GeForce Experience, select it, and hit the Uninstall button.
- Follow through the process of uninstallation and then restart your PC.
If the problem continues, it means that the NVIDIA GeForce Experience wasn't causing the issue. You can reinstall it from NVIDIA's official website.
11. Close Steam And Oculus Home
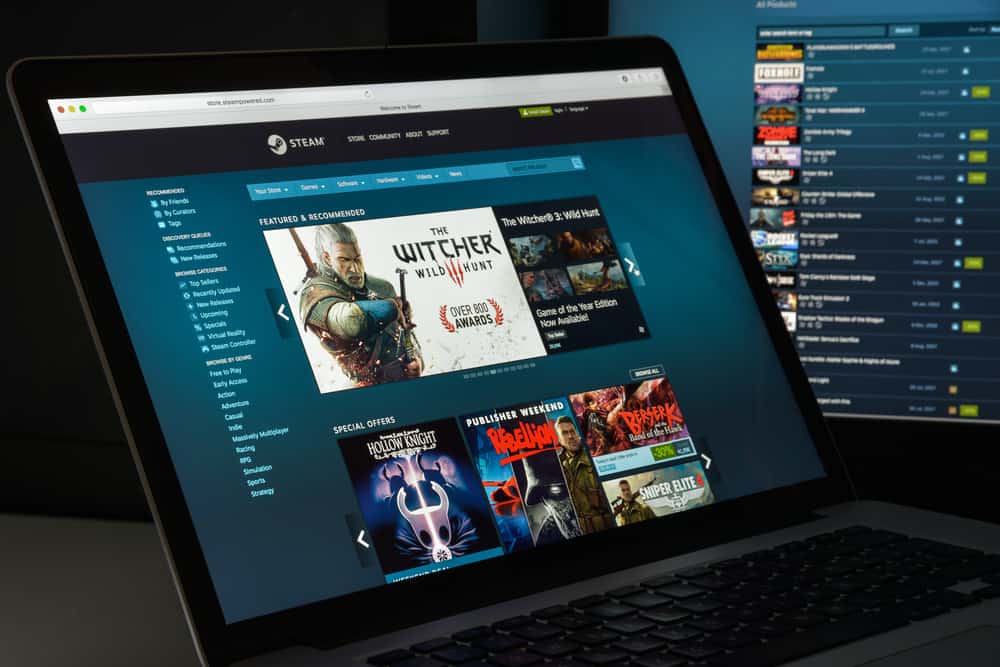
Steam and Oculus Home are two services that have access to system hardware and settings.
For no apparent reason, sometimes they conflict with Xbox controllers and keep turning them off or disconnecting them.
Try closing the Steam and Oculus Home apps and see if the issue resolves. If not, do the following:
- Disconnect the controller and then type "Task Manager" in the Windows search box to run the app.
- Head to the Process tab and locate Steam Client Bootstrapper.
- End the process and keep ending all the Steam processes one by one.
- Connect the controller to your computer and check if the problem has gone away.
12. Remove The Microphone Functionality Via PC Settings
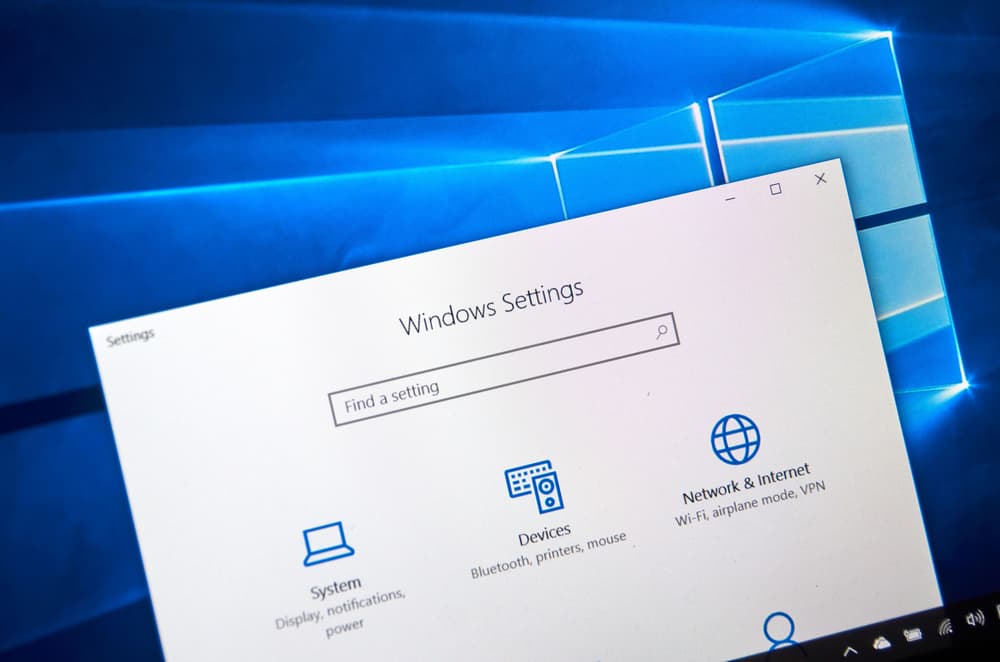
Suppose your PC has a 3.5mm audio jack for headphones and headsets.
In that case, it might be having trouble searching for audio connection and controller inputs from a single source, causing disconnections for several minutes.
Disable the audio device input from the controller to solve the issue:
- Type "Sound Settings" in the Windows search bar.
- Related Settings are located at the top right corner of the screen.
Click on Sound Control Panel.
- Click on the Recording tab, and locate the name of your controller in the list.
- Right-click on it and select Disable.
13. Tie Up The Wire

The controller wire might have been strained near the end, where it's connected to the controller, causing frequent disconnections.
Tie the wire in a loop at that spot to prevent the wire's weight from wearing the connection down.
This isn't a permanent solution, and if the wire is the issue, you'll have to replace it eventually.
14. Buy A New USB Cable

Purchase a new wire for the controller and swap it for the old one.
Also, keep in mind that a USB 3.0 port will provide a more reliable connection.
If your PC has a USB 3.0 port, you can get a cable that supports it and connect the controller through that.
15. Buying A New Controller

If none of the mentioned methods helped you solve your issue, try using another controller.
If the disconnection doesn't happen for the second controller, then the first Xbox controller is at the end of its life.
You'll have to purchase a new one!
Wireless Controllers

Many of the mentioned methods for solving a wired Xbox controller issue will also apply to a wireless controller that keeps disconnecting.
In fact, you can try all of the methods except for tying up the wire using a new USB wire.
Plus, there are a couple more solutions that may work for a wireless controller:
1. Move Closer To The Console
When your wireless controller keeps disconnecting from the PC, your first guess is probably that it's getting out of range.
Move closer to the PC or console.
If you're using a console, make sure the controller is facing the front of it at all times.
2. Replace The Batteries
Weak batteries might be the culprit for the disconnections.
Check the battery indicator presented on your home screen.
If the batteries don't have sufficient power, change them, or recharge them.
3. Look For Hidden Adapters
- Type "device manager" into the Windows search box and open the Device Manager control panel.
- Select View from the top menu bar and then click on Show Hidden Devices.
- If you see the Xbox 360 wireless adapter installed but not connected, right-click on it and select Uninstall Device.
4. Disable Internal Bluetooth Receiver
Windows uses the internal Bluetooth receiver located in the motherboard for its Bluetooth connection by default.
However, you can use a dongle to do this job.
There have been reports that connecting a Bluetooth receiver dongle and enabling it through Device Manger solved the disconnection issue.
5. Move Away From Electrical Appliances
The wireless Xbox controllers can remain connected to your PC or console for up to a distance of 30 feet.
However, barriers and machines that emit radio waves can interfere with the connection.
These include the microwave, phones, laptops, wireless routers, and so on.
Try to move these items away from you while playing.
Some physical barriers might weaken the connection between the two devices, such as metal dividers, entertainment console doors, chrome dividers, and so on.
Remove them from between you and the PC or console.
Source: https://www.thetechwire.com/xbox-360-wired-controller-keeps-disconnecting-from-pc/

0 Response to "Xbox 360 Driver Game You Can Say That Again"
Post a Comment